ตัวอย่างผลงานวันนี้นะคะ...
ภาพประกอบจาก www.alldecorate.com
ขั้นตอนที่ 2: เปิดโปรแกรม Flash แล้ว กด (Ctrl+J) Document Properties เพื่อกำหนดค่า ความกว้าง สูง และ Frame Rate (ความช้าเร็วของ Banner ของเรากันก่อนนะคะ) width = 400 px height = 200 px background = สีขาว frame rate = 36 (ดูตามภาพประกอบ) จากนั้น Save Project ตั้งชื่อ attactivebanner.fla
ขั้นตอนที่ 3 : เลือก File -> Import --> Import Library เป็นการเลือกภาพที่เราเตรียมไว้จากที่เก็บภาพ แล้วเลือกภาพทั้งหมด โดยการกด Shift + Click เพื่อเลือกภาพทั้งหมด แล้วคลิ๊ก Open เท่านี้ภาพก็จะมาปรากฏที่ Library แล้วค่ะ หรือถ้าใคร Library ไม่แสดงให้กด Crtl+L นะคะ
ขั้นตอนที่ 4 : กด (V) Selection Tool ลากภาพ img 1 จาก Library มาวางบน Stage
ขั้นตอนที่ 5 : คลิ๊กที่ภาพ img 1 บน Stage คลิ๊กจัดตำแหน่งรูปภาพให้วางพอดีกับ Stage ตามรูป
จากนั้น กด Ctrl + B (Break Apart)
ขั้นตอนที่ 6 : ดับเบิ้ลคลิ๊กที่ Layer 1 เปลี่ยนชื่อ Layer เป็น image1
ขั้นตอนที่ 7 : เลือก Frame 2 บน Layer image1 แล้ว กด F6
ขั้นตอนที่ 8 : กด (E) Eraser Tool เลือกยางลบ และเลือกหัวยางลบเป็นรูป วงกลมขนาดใหญ่สุดค่ะ
ขั้นตอนที่ 9 : จากนั้นเริ่มลบภาพ โดยเริ่มจากมุมบนซ้าย ดูได้ตามภาพประกอบนะคะ
ขั้นตอนที่ 10 : กด F6 ที่แป้นคีย์บอร์ดอีกครั้งหนึ่ง ที่ Frame 3 บน Layer image1
แล้วลบภาพให้มากขึ้นกว่าเดิม ขั้นตอนนี้อาจจะต้องใช้ศิลปะในการลบสักหน่อยนะคะ เพื่อจะได้ Flash Banner สวย ๆ (ดูตามภาพประกอบค่ะ) หลังจากนั้นให้กด F6 แล้วลบภาพไปจนหมดภาพนะคะ
ขั้นตอนที่ 11 : หลังจากลบภาพหมดแล้ว กด (V) Selection Tool แล้วเลือก Frame ทั้งหมดบน Timeline ของ Layer image1 แล้วคลิกขวา เลือกคำสั่ง Reverse Frame ค่ะ (ดูตามภาพประกอบ)
ขั้นตอนที่ 12: คลิ๊ก Frame 80 ของ Layer image1 และกด F5 จะได้ดังภาพ
ขั้นตอนที่ 13: คลิ๊กปุ่ม Lock Layer image1 แล้วสร้าง Layer ใหม่เหนือ Layer image1 ตั้งชื่อว่า image2
ขั้นตอนที่ 14: คลิ๊ก Frame ที่ 60 บน Layer image2 แล้วกด F6 จากนั้นกด (V) Selection Tool และลาก img2 จาก Library มาวางบน Stage
ขั้นตอนที่ 15: คลิ๊กเลือก img2 บน Stage แล้วกด Ctrl+B (Break Apart) กับภาพนี้ เหมือนขั้นตอนที่ทำกับภาพที่ img1 ค่ะ
ขั้นตอนที่ 16: ทำตามขั้นตอนที่ 8 , 9 , 10 และ 11 ค่ะ
ขั้นตอนที่ 17: จากนั้นทำทุกภาพที่เตรียมให้ครบ ตามขั้นตอนนะคะ
ขั้นตอนที่ 18: ขั้นตอนสุดท้ายให้กด Ctrl + Enter เพื่อ Run ดู Banner ที่เราได้สร้างไว้นะคะ
สามารถ Download File Master สำหรับตรวจดูความถูกต้องได้ ที่นี่ ค่ะ
หวังว่าทุกท่านคงได้ Flash Banner สวยๆ ไปวางบน Website หรูๆ แล้วนะคะ ถ้าท่านใดมีคำถาม หรือข้อสงสัยอะไร Log in แล้ว ฝาก Comment ไว้ได้เลยคะ หรือถ้า Blog มีอะไรผิดพลาด แจ้งได้เลยนะคะที่ Comment
มนต์ มีเดีย ขอบคุณทุกท่านที่ติดตาม Blog ของเรานะคะ
เรียบเรียงโดย
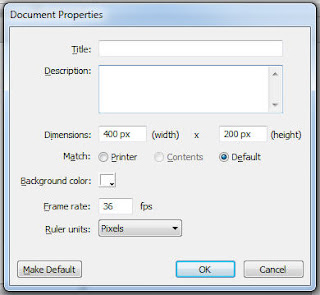

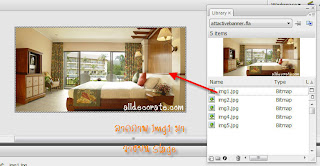
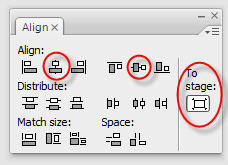

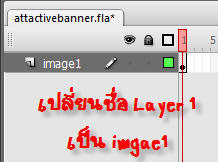











เปิดดูไม่ได้อีกเเล้ววจ้าา ^^
ReplyDeleteลองดูใหม่ค่ะ แก้ให้แล้วค่ะ ขอบคุณค่ะ
ReplyDeleteจ้า
ReplyDelete